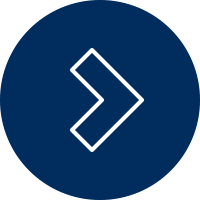AcQUIROS
Knowledge Integrators
EXAM REGISTRATION
HOW ARE YOU TESTING?
Exams at test centers are delivered online under supervision of a live proctor. This delivery style is typically used by eCredit recipients, retake or self-paying candidates.
Webcam proctored exams are delivered at a location of the learner's choice, online under remote supervision of a live proctor. This delivery style is typically used by eCredit recipients, retake or self-paying candidates.
Group exams are delivered either online or on paper to two or more candidates immediately following live training. Group exams may only be arranged by a training provider.

TEST CENTER
Click for video instruction.
Candidates registering to participate in an exam to be delivered at an ACQUIROS test center, please follow the instructions below.
To search for available test centers in advance of registering, you may begin the steps below without creating your account in order to view the available locations. You may cancel out of the process if you are unable to find a suitable venue before you have paid or redeemed your e-credit.
Take the following steps as soon as you receive an e-credit (You can complete the registration steps later):
-
Browse to www.examslocal.com. (*Note, if you were issued a voucher prior to October 1, 2016, please see above.)
-
Sign in or create an account using the links in the upper right hand corner.
-
Once signed in, if you were issued an eCredit, click "My Account" then assign eCredit to add your eCredit to your account. (Be sure to TYPE eCredits rather than copy paste to avoid including extra characters.)
-
If you do not have an eCredit, continue to the next section
-
Take the following steps when you are ready to register for your exam:
-
From the "Schedule an Exam" page, enter "ACQUIROS" in the “Search Here” box then identify your exam from the list provided.
-
ie "ITIL® Foundation"
-
-
Click "Next".
-
Select "Test Center" as your delivery method.
-
Enter your address on the next page to find testing centers nearby.
-
On the next page select the first date and time you are available to test from, then click "Next".
-
On the next page, select your preferred test date from the top of the screen.
-
*NOTE: If you are using an eCredit, the expiration date you were provided is the last date you may test.
-
-
From the list below the dates, you will see the testing locations in your area and their available exam start times.
-
Click on your preferred start time next to the location of your choice.
-
Once you have selected your start time, a "Time Slot" will appear at the bottom of the page indicating the duration of your exam.
-
Click on the time slot to highlight it, then click "Next".
-
On the Next screen, complete all required fields and click "Save".
-
Enter your credit card or eCredit payment details in the next screen.
-
Click "Review Order".
-
On the review screen you may change payment or continue processing payment.
-
The final screen will provide confirmation of your date and time for the exam as well as location and confirm what you must bring.
-
When you are properly registered for your exam, you will receive a confirmation email from Do_Not_Reply@innovativeexams.com.
Once you have registered, be sure to check our Exam Prep Tips to prepare you for your exam!
Click for video instruction.

WEBCAM PROCTOR
Click for video instruction.
Candidates registering to participate in an exam to be delivered by Webcam Proctor, please follow the instructions below.
To test your system compatibility in advance of your exam, please click here. You are required to complete the compatibility check on the computer you plan to test on before registering for your exam.
Take the following steps as soon as you receive an e-credit (You can complete the registration steps later):
-
Browse to www.examslocal.com. (*Note, if you were issued a voucher prior to October 1, 2016, please see above.)
-
Sign in or create an account using the links in the upper right hand corner.
-
Once signed in, if you were issued an eCredit, click "My Account" then assign eCredit to add your eCredit to your account. (Be sure to TYPE eCredits rather than copy paste to avoid including extra characters.)
-
If you do not have an eCredit, continue to the next section
-
Take the following steps when you are ready to register for your exam:
-
From the "Schedule an Exam" page, enter "ACQUIROS" in the “Search Here” box then identify your exam from the list provided.
-
ie "ITIL® Foundation"
-
-
Click "Next".
-
Select "Online Proctored" as your delivery method.
-
The next screen will require the candidate to pick their date and time for the exam.
-
*NOTE: If you are using an eCredit, the expiration date you were provided is the last date you may test.
-
-
Click "Next".
-
On the Next screen, complete all required fields and click "Save".
-
Enter your credit card or eCredit payment details in the next screen.
-
Click "Review Order".
-
On the review screen you may change payment or continue processing payment.
-
The final screen will provide confirmation of your date and time for the exam as well as special directions for accessing the exam.
-
When you are properly registered for your exam, you will receive a confirmation email from Do_Not_Reply@innovativeexams.com.
Once you have registered, be sure to check our Exam Prep Tips to prepare you for your exam!
Click for video instruction.

GROUP EXAM
Click for video instruction.
-
Browse to www.examslocal.com.
-
Sign in or create an account using the links in the upper right hand corner.
-
Once signed in, click the blue hyperlink to enter the invitation code provided to you by your ATO.
-
Click "Continue".
-
You will then see the confirmation of exam screen.
-
To move forward, click "Next".
-
Enter the required details on the next screen.
-
Click "Save".
-
The next screen will provide an overview of the exam details, including the date and time of your exam and what you need to bring.
-
Follow the remaining steps to register for your exam.
-
When you are properly registered for your exam, you will receive a confirmation email from Do_Not_Reply@innovativeexams.com.
Once you have registered, be sure to check our Exam Prep Tips to prepare you for your exam!